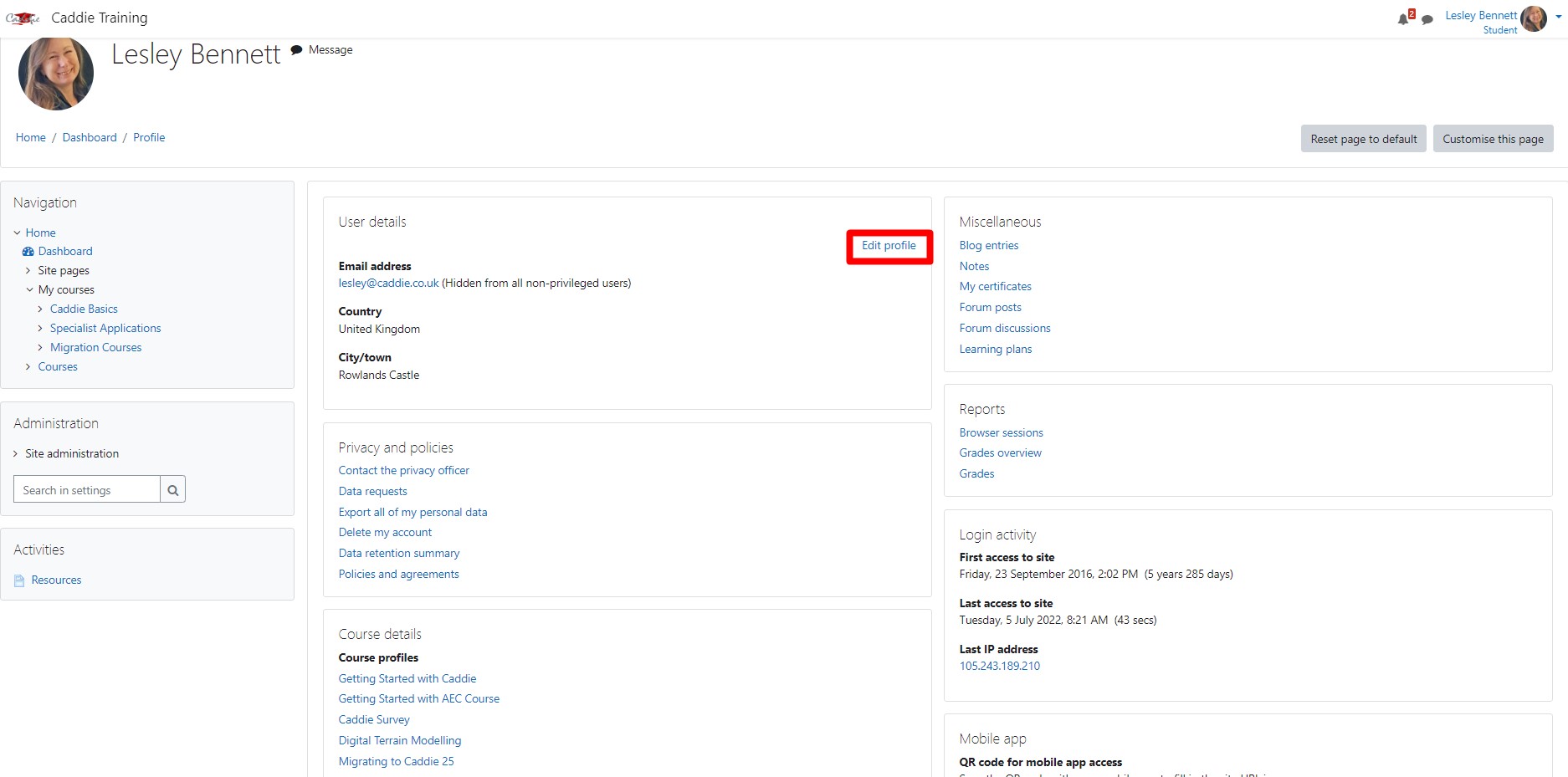A Caddie User Guide for completing online training
Aims
• To prepare you for using an online learning environment.• To create an educational environment for Caddie users.
Objectives
• To ensure you can navigate within the online learning structure.• That you know about the additional features to enable you to get the best from the learning environment.
• Provide a forum for Interacting with students and course instructor(s).
5. Your Profile
Your Profile
This page shows a ‘Full Profile’ which can be personalised. Editing your profile will allow you to become familiar with the options available to you and to personalise your learning environment. A shorter version of this profile is available from each course.
To edit your profile from your home page, click on your name and then ‘Profile’. From here you will be taken to your profile page.
Select ‘Edit Profile’ under ‘User details’. You will now see a page containing a series of options.
(Figure 4)
Editing Your Profile
Now that you are logged on you can edit your profile. You may alter any of the settings, most should be left as they are to ensure that the learning environment functions for you at its best. It is great to add a photograph of yourself and ensure your email is correct. You can also change your password too.
When you upload an image, it will appear in the user menu by your name and also on your ‘Dashboard’ page.
The first section contains fields that must be completed, indicated by red stars:
First Name and Surname
These are self-explanatory. These names will identify you everywhere in your courses.
Email address
The email address should be an address that you check regularly. It is used for acknowledgements and announcements from Caddie Online Training, including messages from Forums that you are subscribed to. It is also the address that is displayed to other users, depending on your 'Email display' setting (below).
To exit the profile, use the navigation block on the left. The arrows to the left of the main headings can be used to expand or hide a section.
(Figure 5)
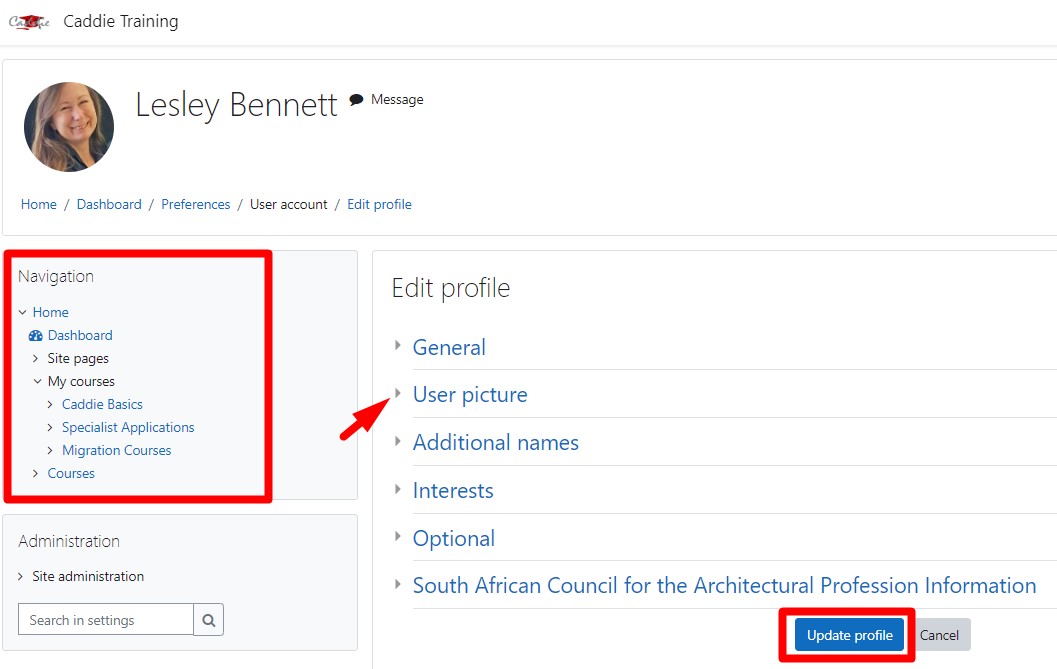
Email display
This controls the visibility of your email address to others. The three settings are self-explanatory but please note 'Hide my email address from everyone' only hides it from other students. Teaching staff and other staff with editing access will always be able to see your email address.
Email format (advanced)
There are two formats: "Pretty HTML format" (messages will be formatted) and "Plain text format" (plain text with no formatting).
Email digest type (advanced)
This setting determines how you receive any posts from Forums to which you are subscribed, allowing you to receive messages individually or daily.
Forum auto-subscribe (advanced)
This setting lets you decide if you want email copies of posts that are added to forums. If you set this to subscribe, the system will automatically email you copies of new posts in forums that you post in, unless you manually override it when posting.
Forum tracking (advanced)
Enabling forum tracking means highlighting the posts you have not read yet, which should improve your forum navigation.
City/town & Country
Add your location.
Timezone
This field is used to convert time-related messages on the system (such as assignment deadlines) from the local timezone (the time in London) to the correct time in whichever zone you have selected.
Preferred language and theme (advanced)
You can view Moodle in several different languages and colour themes, which you can select via these two options. Note: changing the preferred language only affects the Moodle interface, not the course content!
Description
In this field you can enter some text about yourself, be it information about your studies, hobbies, qualifications or anything else.
User picture
This section is optional and allows you to choose your own profile picture. Your current picture is shown, if you have already chosen one.
New picture
The "Choose a file" button allows you to choose a picture for your profile. The picture must be in JPG or PNG format (ie the names will usually end in .jpg or .png).
To upload an image, click the "Upload a file" button from the list in the File picker, and select the image from your hard disk.
NOTE: Make sure that the file is not larger than the maximum size listed, or it will not be uploaded.
Then click "Update Profile" at the bottom - the image file will be cropped to a square and resized down to 100x100 pixels.
When you are taken back to your profile page, the image might not appear to have changed. If this is so, just use the "Reload" button in your browser.
Interests
Use tags here to display your interests on your profile page.
Optional
There are several optional fields (all advanced) allowing you to add further details to your profile such as contact details and your website.
Custom Profile Categories
If any custom user profile categories and fields have been created on your the site, they will be listed at the bottom of the Admin >Accounts>User profile fields.