A Caddie User Guide for completing online training
Aims
• To prepare you for using an online learning environment.• To create an educational environment for Caddie users.
Objectives
• To ensure you can navigate within the online learning structure.• That you know about the additional features to enable you to get the best from the learning environment.
• Provide a forum for Interacting with students and course instructor(s).
3. Logging In
Moodle is basically a web site like any other and is therefore available wherever there is an internet connection. Figure 1 shows the home page.
(Figure 1)
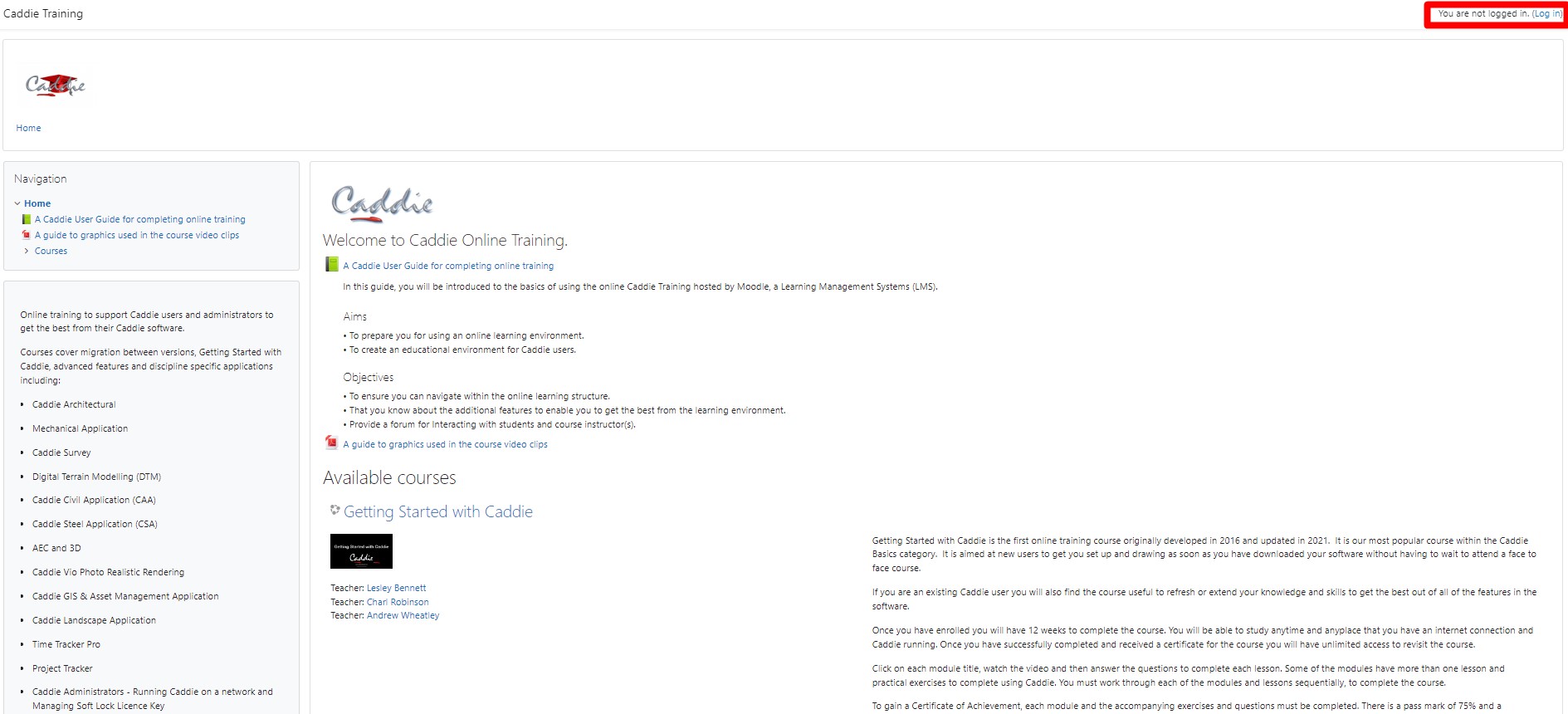
(1) The following web address: https://learning.caddiesoftware.com is the Caddie Online Learning site.
(2) When you type this into a browser you should see the home page in Figure 1.
(3) At the very top of the right-hand side of the screen, you will see some text stating you are not logged in. Click on the 'log in' link that is next to this text.
(4) On the log in screen, if you already have a username and password type them into the appropriate text boxes and then click on the 'log in' button. You can tick the 'Remember username' to make future logging in quicker.
Alternatively, click the ‘Create New Account’ and follow the instructions (Figure 2).
(Figure 2)
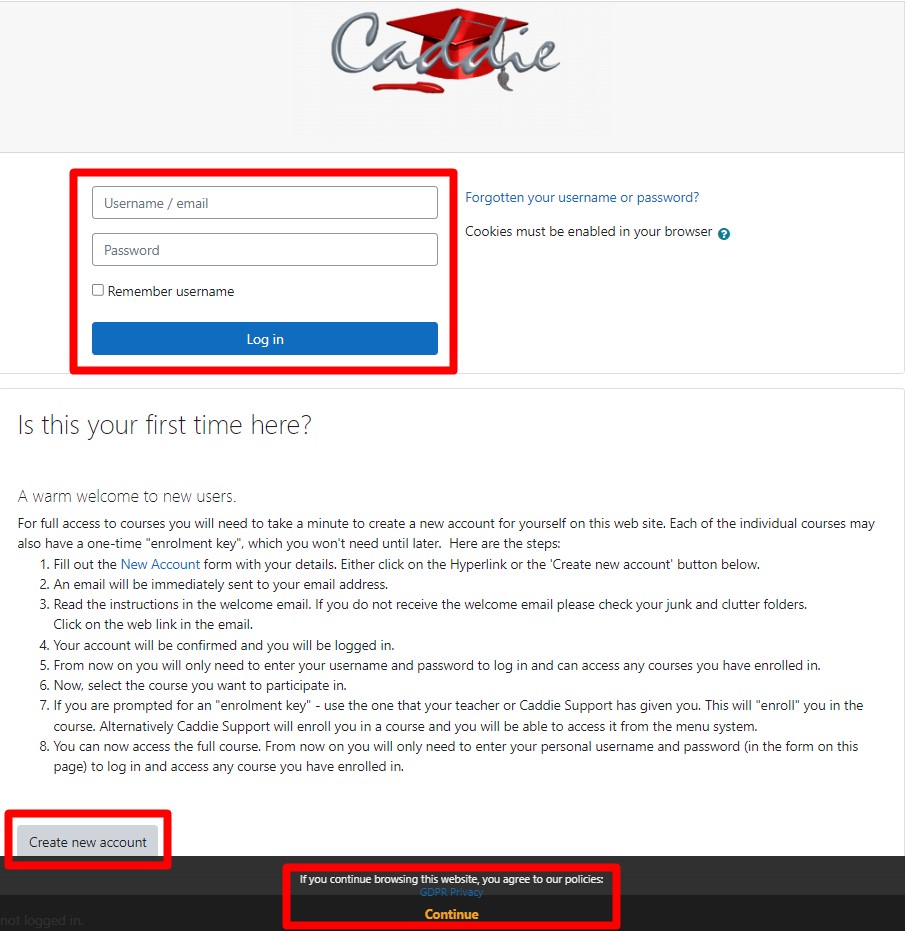
When you click ‘Create new account’ you will first get our General Data Protection Regulations (GDPR) policy to look through. You will need to give your permission for your personal information to be held in line with the Caddie Privacy Policy. Once you have had a read through and are happy with the content please tick the box to indicate your agreement.
Complete the information and choose your username and password. Your username needs to be lower case letters only.
Almost done
Next you will receive a welcome email, please follow the instructions.
Once you have completed the registration form and clicked the ‘Create my new account’ a confirmation page will show you the email address the confirmation email will be sent to. Check that the address is correct and then check your email folder. When the email arrives, open it and click the link below the line stating:
‘To confirm your new account, please go to this web address:’
A new browser page should open showing a confirmation page, stating that your registration has been confirmed.
If you do not receive an email, check your spam, junk and clutter folders. The email will be sent from ‘Caddie Online Learning Support’. Click the ‘Continue button and you will be automatically logged into the Caddie Online Learning site. You will now be able to get started on your training.
The home page shows the courses that we offer. You will need to purchase the courses from our main Caddie Website.
We are continually developing new courses and adding them to this site. We want to encourage a Caddie Community of our software users who want to learn and inspire each other.