A Caddie User Guide for completing online training
Aims
• To prepare you for using an online learning environment.• To create an educational environment for Caddie users.
Objectives
• To ensure you can navigate within the online learning structure.• That you know about the additional features to enable you to get the best from the learning environment.
• Provide a forum for Interacting with students and course instructor(s).
8. Course Navigation
Once you are in your course we recommend that you use the navigation tools that are built into the Caddie Online Learning site. These are the Module Links (breadcrumbs) and the Navigation Menu rather than your browser’s navigation buttons (the forwards and backwards arrows).
The breadcrumbs are a trail showing the pages you have passed through to get to your current location. They are shown in the top left corner of the page and clicking on them will take you to that point in the course.
The Navigation Menu is a simple way of quickly getting to another place in the course or the Caddie Online Learning site. Click on the appropriate link to quickly go to your Home Page, view your profile etc.
There are two ways to navigate your course. The first is through the main course content in the middle of the main block. Clicking on these links will take you directly to the modules, lessons, exercises and resources.
(Figure 8)
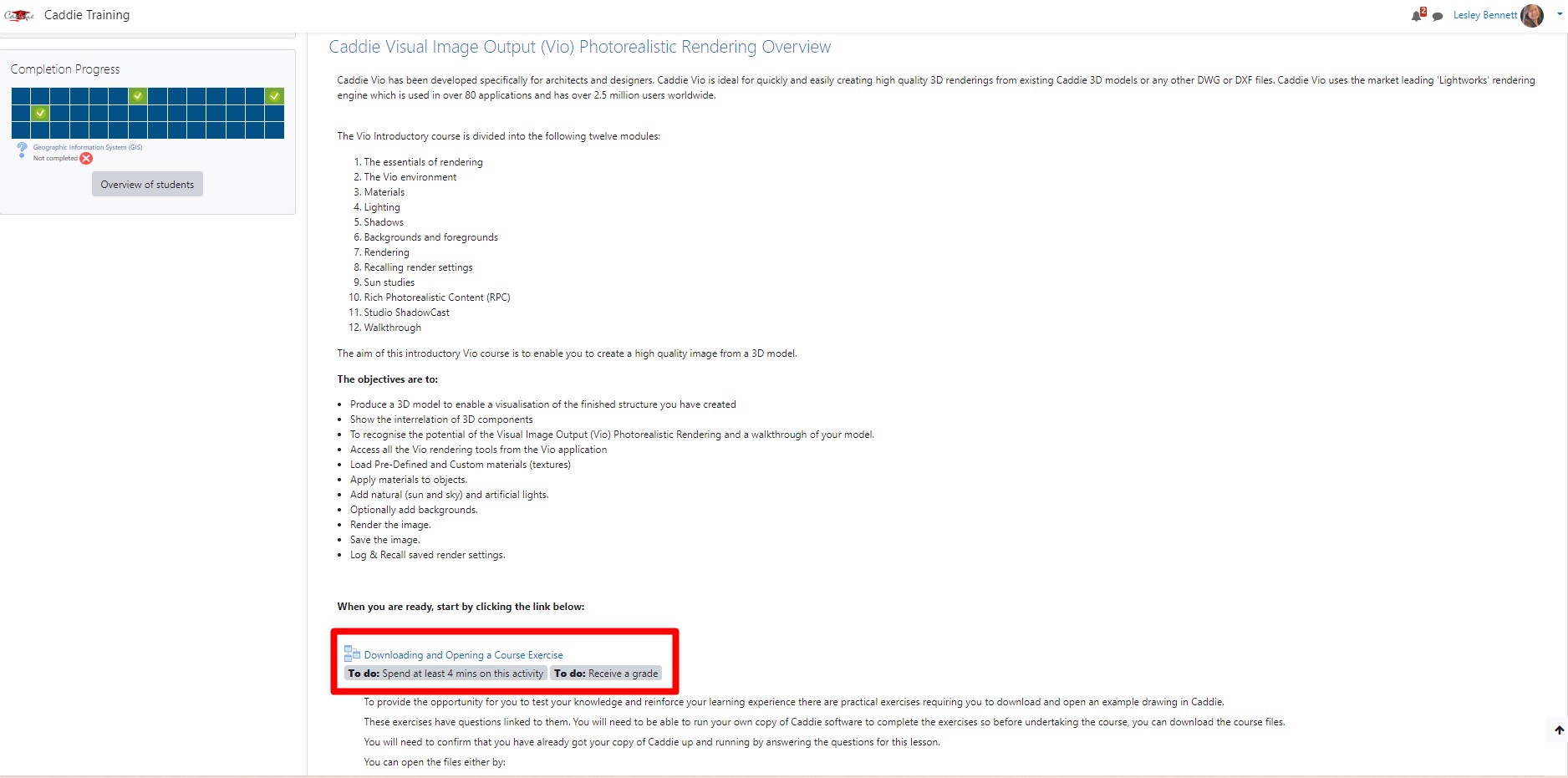
The second is to use the module links (breadcrumbs) from the course menu on the left side of the page. These can also be expanded to show the content of each module.
(Figure 8B)
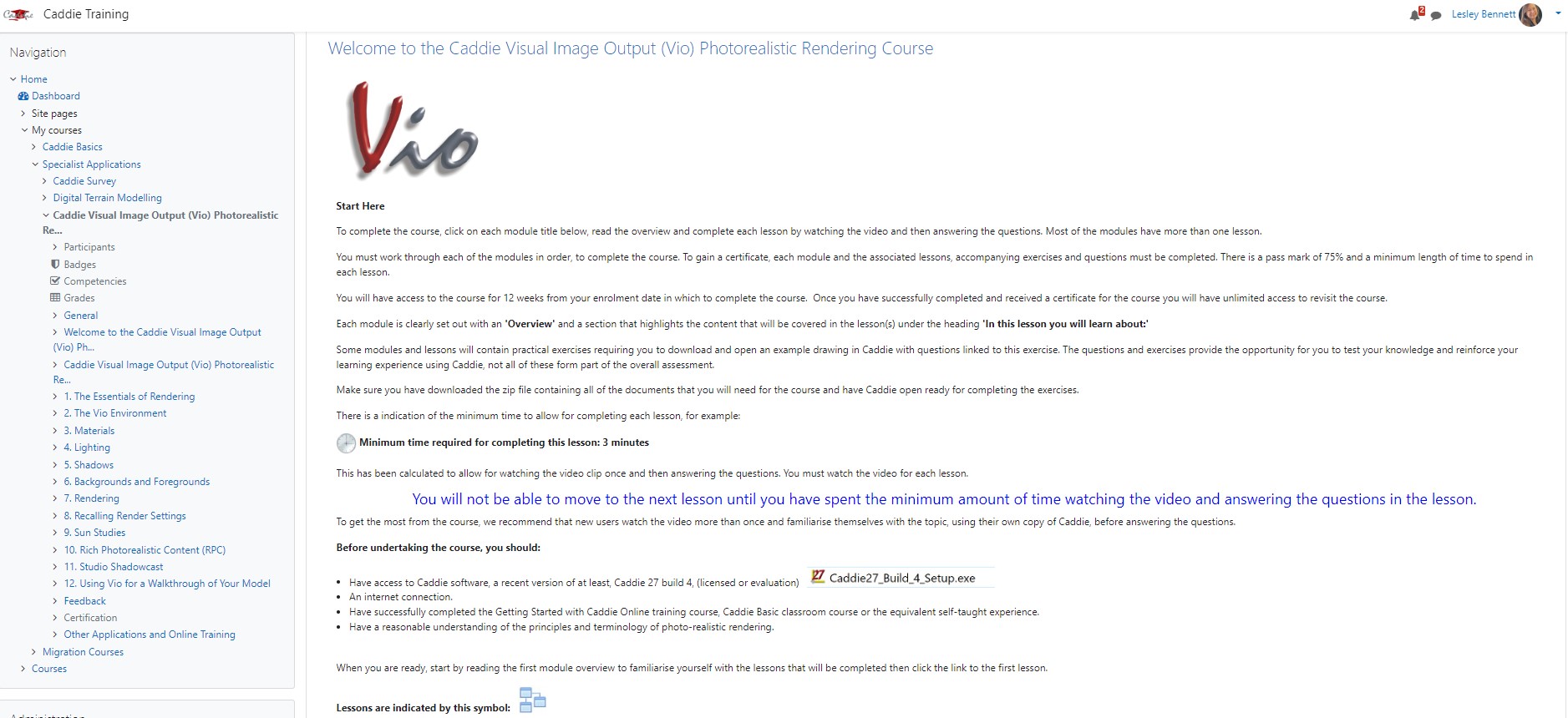
Once you have opened an exercise, lesson or resource, further instructions may be given where appropriate. For example:
- Open
your copy of Caddie to follow the instructions in the questions to find out the
answers.
- Download
the file, exercise … and open it in Caddie.
- Green ticks show that you have successfully completed a course lesson or activity.
- The red cross indicates that although it has been completed the required pass mark of 75% or more has not been reached. To be able to get a Certificate of Achievement this lesson or activity will need to be retaken. It may just be the questions that need to be answered or you may not have spent enough time in the lesson. You can watch the video again before answering the questions as it is a good way to clarify anything that has been misunderstood. There is usually a limit to the amount of times you can watch the video and retake the questions. Contact Caddie Support if you find that you are blocked from moving onto another module.
- Any lessons or activities that have not been attempted will be shown blank and blue.
You can click on the segment of the progress bar to navigate to the lesson or activity that you need to complete. If there are restriction within a course, to control the flow of the course, you will still need to complete the modules sequentially and will not be able to skip any. You can go back to previous lessons that have already been completed.
On some courses access to the modules have been restricted so that you work through the course in a sequential order. This is to ensure that you have understood the basics first before progressing and building on what you have learnt earlier.
The Caddie courses are divided into modules and often have more than one lesson for you to work through, together with additional resources and exercises.
(Figure 9)
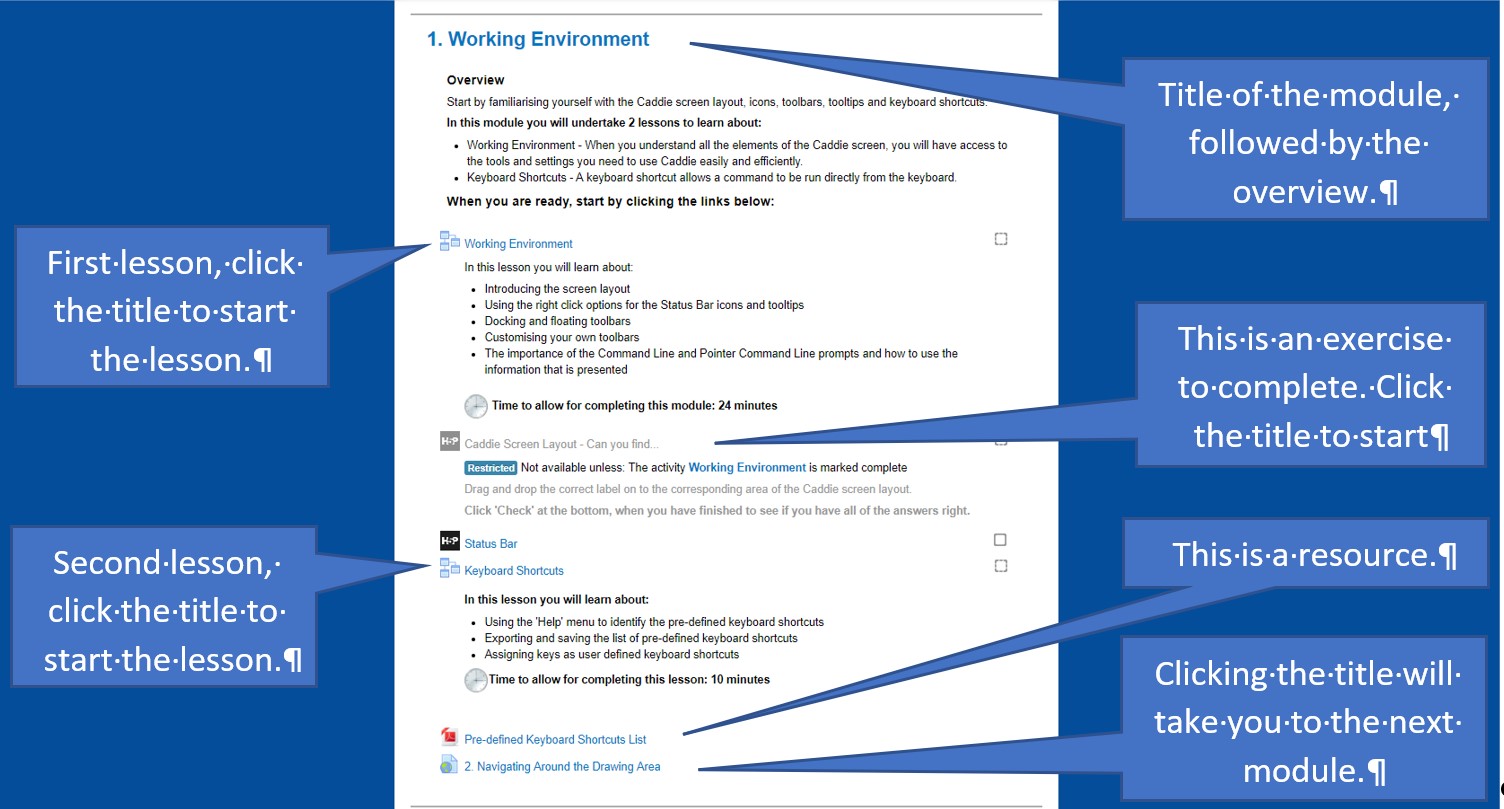
Modules are numbered with the main title. An overview for the module is displayed followed by the lesson(s), exercise(s) and resource(s). Lessons are indicated by the three files symbol (see figure 8 above). To start the lesson, click on the lesson title and follow the instructions.
You will be instructed to watch a video clip and then answer some questions. When you have finished watching the video clip click the box at the bottom of the screen to access the questions. When you have finished you will be able to navigate to the next exercise, lesson or module. There is a link at the bottom right of the screen.
(Figure 10)
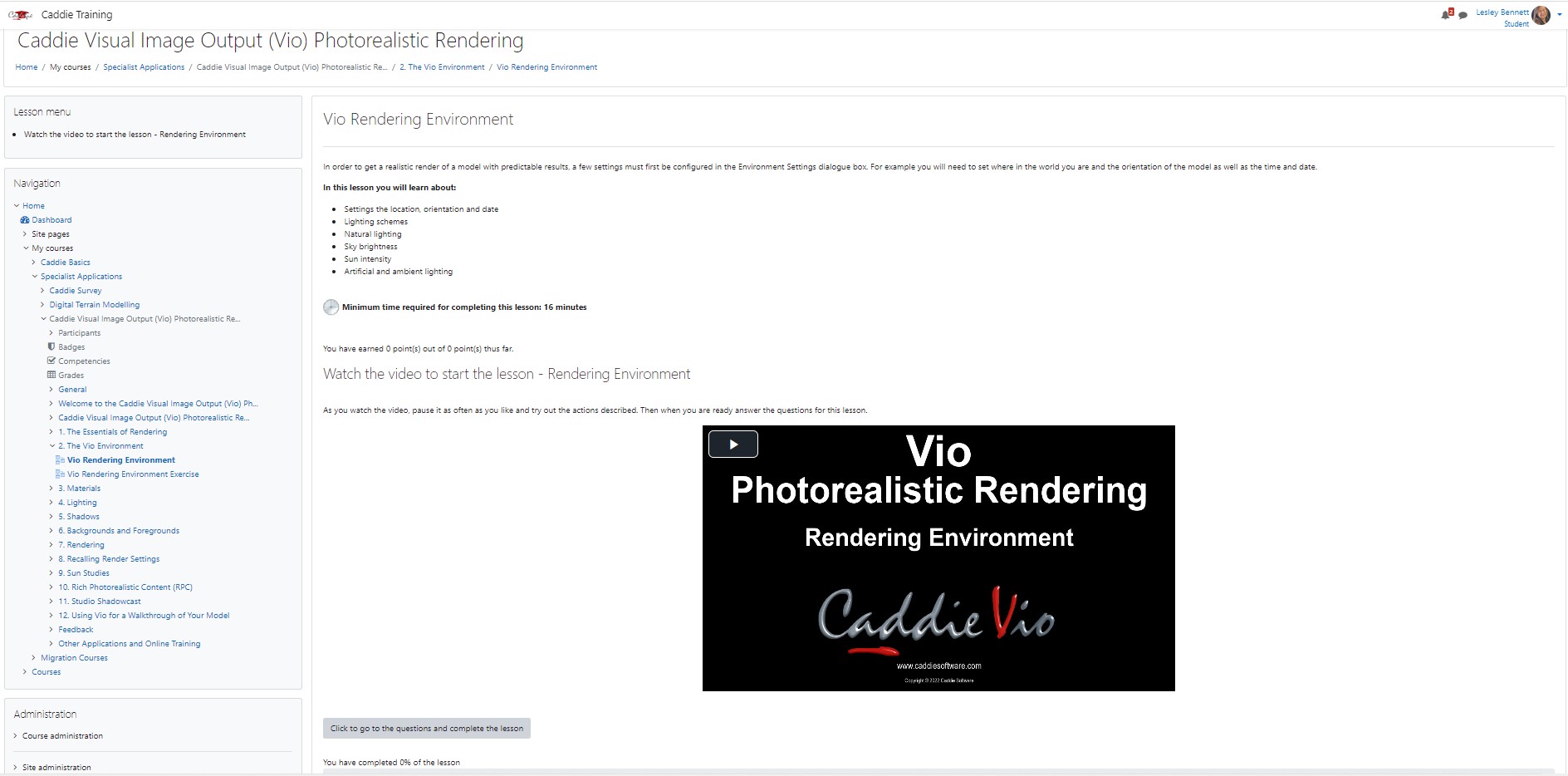
There is a 'Minimum time required for completing' indicated for each lesson or exercise. For some courses this is controlled, and you must stay in the lesson for this length of time. This is to ensure that you do watch the video and complete all the sections required. This is necessary for a certificate to be issued and for the course to gain accreditation for Continuing Professional Development (CPD).
Remember, course videos do demonstrate more than is tested by answering the questions and completing the exercises, so they are essential to watch to get the most from the course.